DO YOURSELF A FAVOR

Personally I think vuescan is a more powerful and configurable software if you want raw files to edit in Lightroom/photoshop. But silverfast seems to have better color correction if you want a software that will produce a final image. Vuescan will run pretty much any scanner, while I believe Silverfast may be scanner-specific? Buy Vuescan Pro and it will be upgraded for life at no additional cost, which is refreshing compared.
The VueScan Solution
By MIKE PASINIEditor
The Imaging Resource Digital Photography Newsletter
Review Date: December 2004
We couldn't believe it. With a roll of color negatives to scan, we were staring at our screen trying once again to decipher the scanner manufacturer's array of icons. We knew exactly what we wanted to do. But which click led where made us feel like we were playing Myst IV, not scanning slides.
'Do yourself a favor,' we advised ourselves. Use something whose artful design requires no cosmetics. What? We knew what. VueScan from Hamrick Software (http://www.hamrick.com). It's been doing favors for scanners for years now, thanks to the efforts of one guy. Ed.
Ed learned FORTRAN on a CDC mainframe when he was 15. He worked at NASA/JPL while attending California Institute of Technology, dabbling in the Voyager project. He quit his job at Boeing to work on an Atari painting program called Leonardo da Video and five years later wrote a JPEG viewer called VuePrint.
At NASA he got into satellite images but he'd already developed an interest in photography, inspired by his father.
Legend has it he bought a Hewlett-Packard PhotoSmart scanner and was so disappointed with its software that he wrote his own. He called it VueSmart and gave it away with VuePrint.
Then he bought a Nikon LS-30 scanner and VueScan was born. The current version with over 100,000 users runs on Linux, Macintosh and Windows and supports over 400 flatbed and film scanners and 109 digital camera raw formats.
And how does Ed have time to develop this frequently updated program? No phone calls and no meetings, that's how. Super mario 3d. Smart man.
This review (illustrated at http://www.imaging-resource.com/SOFT/VUE/VUE.HTM) concentrates on film scanning because that's what we did, but it also covers some flatbed features.
Flatbed or film, you can't buy a scanner without scanner software. So this market is a tough nut to crack. Your competition has an inside angle.
For a while, anyway. Then you upgrade your operating system or change hardware and suddenly your scanner isn't supported by the manufacturer anymore.
VueScan has been the lifesaver of the scanner world by supporting older hardware on new platforms even when the manufacturer throws in the towel. The VueScan solution has worked for pioneers on OS X with no place to turn as well as Windows and Linux users with no supported driver.
SilverFast, its only real competitor, requires the manufacturer's driver. And you have to buy a copy for each scanner you own. One copy of VueScan handles whatever hardware you throw at it. And it does it without touching your system, so you can run it with any other scanning software.
Those are compelling features, but when you get down to work, the features you care about are the ones that help you handle the demanding task of scanning. VueScan, with IT8 color calibration, 16-bit channels and infrared cleaning support, is no slouch there either. But much of its intelligence is harnessed to the computer, not you, so you don't have to be a technical wizard to get good scans. It's automatic color balance feature is just one example.
There are two versions of the program. The $49.95 Standard version provides one year of free upgrades. The $89.95 Professional version provides unlimited upgrades and support for raw scans, ICC profiles and color spaces, plus IT8 color calibration.
Hamrick doesn't quote any specific system requirements but if you can run a scanner on your system, you can run VueScan.
VueScan runs on Windows 95/98/ME/NT/2K/XP with all known SCSI cards. The current version also runs on Linux and Mac OS X. There is an older version for Mac OS 9. Release notes for each OS cover the main known issues with specific hardware.
Installation is simple. VueScan is only one file in its own directory. Put it where ever you want.
The Windows version installs to Drive C, but you can (as the installer notes) move the folder to any other drive. It's entirely self-contained.
Of course, simplicity has its drawbacks. Modern operating systems like to have things like profiles in a central location. VueScan keeps everything in its own directory.
A note about support. As a one man band, Ed's email-only stricture is an essential strategy. We've used various versions of VueScan over the years and went through three versions during this review. VueScan is updated frequently. So don't interrupt Ed just because you smell smoke.
First, make sure your scanner is supported (http://www.hamrick.com/vuescan/vuescan.htm#supported). Second, see if your issue is a known problem by first checking the release notes for the version that runs on your operating system (http://www.hamrick.com/vuescan/vuescan.htm) and secondly searching comp.periphs.scanners newsgroup. Google (http://groups.google.com) makes that easy.
If that doesn't help, email a problem report to Ed but include all the information he requests on the support page (http://www.hamrick.com/sup.html). If there isn't a release that addresses your issue in 25 minutes, Ed probably has a cold.
VueScan does a lot but it keeps to itself. It won't scan an image from Photoshop but it will hand one off to Photoshop by writing a file to disk and optionally opening it in your image editor. This isn't a big deal with a multitasking operating system.
It can also do a lot of work to the image before it writes it to disk and that work can save you a good bit of time. So understanding how to fit VueScan into your workflow is an important first step in mastering it.
Fortunately, Hamrick provides plenty of guidance.
You can easily set VueScan to do batch scanning that will set the correct exposure for your film (automatically eliminating any mask color) and skipping the preview. You can scan raw files to make edits based on output later.
But the first thing you should do is profile your scanner. VueScan makes this easy by using standard IT8 scanner calibration targets. These targets are available at reasonable prices online from Wolf Faust (http://www.targets.coloraid.de).
An IT8 target consists of a color chart and a reference file. The reference file describes the precise color values of the accompanying color chart. When these known values are scanned by your scanner and the output compared to the values of the reference file, the differences are written to the profile file.
To use an IT8 target with VueScan, you copy the target file as scanner.it8 into the VueScan directory. Then you Preview your target after telling VueScan you want to profile the scanner.
| The Scanned IT8 Target |
| Profiled |
A mask outlining the IT8 target pops up over the preview. You align the mask to the target by dragging its corners into position. When the mask and image are aligned, you Profile the scanner. That writes a profile named scanner.icc to the VueScan directory.
You can also use VueScan and your scanner to profile your printer/ink/paper combination. VueScan can make an IT8 target on your printer which you pop into your scanner and scan to profile the printer. In this case, VueScan knows the values of the target, so you don't need a reference file. It writes the profile as printer.icc in the VueScan directory.
Profiling is not the same as calibrating. VueScan does offer a Calibrate command in the menu bar for scanners that support calibration. Calibration compensates for uneven lighting in the scanner, varying sensor element sensitivity and the dark current of each sensor element. In short, calibration attempts to make each CCD element behave the same.
VueScan first scans an image and then it processes the raw sensor data the scanner has captured.
The scanning step itself may involve focusing the scanner and setting the CCD exposure time, the scan area, the number of bits per sample, the number of samples per pixel and the scan resolution.
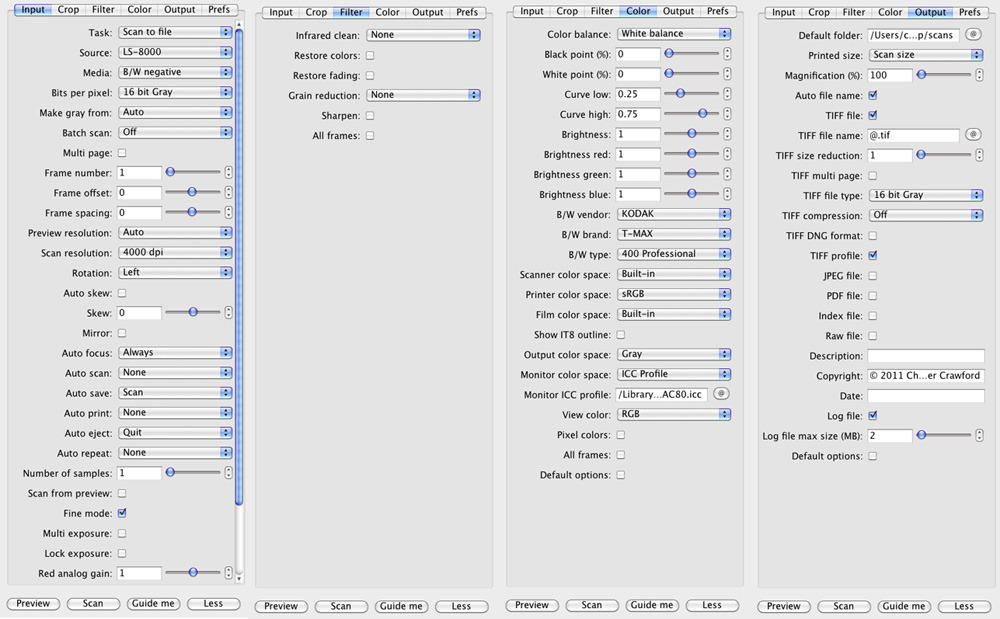
Processing is done for both the preview and the final scan and may be repeated without rescanning if you capture the raw sensor data. The first step in processing is using any infrared data (captured by some film scanners) to remove dust. A cleaning filter, which removes dust spots and reduces film grain, is then applied to the image. Restore color and restore fading filters are applied if enabled. Then corrections based on film characteristics are applied. A 3x3 filter is applied to the image to increase its sharpness before color correction is applied.
VueScan's internal file format is 16-bit linear even when a scanner only supports 10-bit samples.
Ah, the interface. We probably stand alone here, but we like it. No, it isn't fancy. And it can get a little cluttered. But its simplicity (nothing more complex than your average Web form) appeals to us. We're a little weary of poorly designed icons that fail to help you remember what they do. A word would do.
It's so simple, in fact, that the User Guide doesn't have to resort to screen shots. Imagine that. The Getting Started PDF, however, does (so fear not).
The VueScan interface starts with its menu bar. Commands include File, Scanner (calibrate, eject, focus, etc.), Profile, Image (zoom, rotate, flip, etc.) and Help (which takes you to the online User Guide).
But the main interface is a dialog window divided into a left-hand pane of commands and a right-hand pane for display of the scan above a row of action buttons (Preview, Scan, Save, etc.) with a status bar on the bottom that reports the state of active tasks and the image dimensions of the saved file.
The command pane is tabbed with six options: Input, Crop, Filter, Color, Output and Prefs. A popup Options menu at the bottom of each tabbed command pane is the key to enabling the more Advanced options.
And there are a dozen hot keys for frequent commands like Save, Print, Quit, Scan, Abort, Eject, Zoom and Rotate.
When your mouse hovers over an option or button, a short description pops up to explain what the feature does.
The actual options displayed in any pane depend on a number of factors, including the scanner's capabilities and other settings.
You can choose to use the Advanced mode, where you flip all the switches you want or Guide Me mode, in which VueScan takes you step-by-step through the scanning process. It's very easy to get things wrong, so don't be shy about using Guide Me mode. VueScan has a lot of controls and a little guidance won't hurt.
| Guide Me Step-by-Step Help |
Once you've set up options for a particular task, you can save them to disk. Resetting them to the defaults is a menu option, as is loading saved options.
VueScan displays two histograms. The top one is the histogram of the raw data (seen in the Preview) and the bottom one is that of the corrected data that will be saved to disk. You can adjust the top histogram's highlight and shadow cutoffs.
| Histogram Display Top is Prescan, bottom is corrected Scan |
With no midtone adjustment, that's precious little control. Particularly considering that there's no curves to fiddle with either.
That made us nervous, but in fact, VueScan's automatic white balance turned out to be reliable. And because we could save the scanner's raw output for processing in an image editor, any correction was only delayed, not denied.
That goes for filtering, too. VueScan does offer some built-in filtering for infrared cleanup (on scanners that support it), restoration of colors and fading, grain reduction (none, light, medium or heavy) and sharpening (just a checkbox). Descreening (removing halftone dots) is enabled when you set Media on the Input tab to Newspaper or Magazine. It includes a field for the screen value (133 lpi, for example), too.
| Filter Tab Some filters, like descreening are activated on demand |
Color correction, accessible from the Color tab, is likewise rudimentary. The white balance settings are extensive (None, Manual, Neutral, Tungsten, Fluorescent, Night, Auto Levels, Landscape and Portrait) and you can set the clipping percent of both the black and white points. You can also adjust overall brightness, as well as the brightness of the red, green and blue channels.
So, in short, you don't fiddle much with tonal or color corrections in VueScan. You let VueScan fiddle. And it fiddles pretty well.
VueScan does do some serious fiddling with faded colors. We put VueScan to the test with some 42 year-old Kodak Ektachrome slides that had seen better days.
We did a normal scan to raw so we'd have the sensor data available in the buffer to reprocess without rescanning.
| The Raw Scan |
| Restore Faded Colors |
| Restore Fading |
In the Color tab we turned everything but infrared cleaning off. The image looked better than we expected, the auto white balance salvaging much of the image. Turning on Restore Colors helped. Restore Fading helped a bit more. These were slight color shifts but they brought a long-gone garden back to life.
How about an obviously overexposed slide? Well, we had to fiddle. In the Color tab, we started with both Restore options enabled. Then we reduced overall brightness quite a bit to get some life back into the image. That left it too blue.
| Overexposed Slide Restored |
By right-clicking the mouse, we were able to set white balance manually. There wasn't however, a neutral spot on the image to use. So we manually decreased the brightness of the blue channel to get a pretty good restoration.
But this is the kind of work that would profit enormously from a curves tool, where you can selectively lock in or edit highlight, midtone or shadow values for any channel. You can, however, have VueScan open the raw file in your image editor and work with curves there. That produced a better result for us, with no more work.
As common as color negatives are, it's not every day you find software that can handle them (as we discussed in our series of Color Negatives). VueScan knows about a lot of different emulsions (over 200). And the User Guide makes it as simple as it can be to tell just what film your negatives are so you can tell VueScan.
Set the Media popup in the Input tab to Color Negative and select your emulsion on the Color tab (Negative vendor, brand and type). The Color Negative setting increases green exposure time 2.5 times and blue 3.5 times to compensate for the orange mask.
| Color Tab Negative Vendor, Brand and Type Settings |

Selecting the emulsion is optional, but if you do that after profiling your scanner, you'll be delighted with your results. Deliriously delighted.
Just for fun, we tried to tweak the color balance of a few of these in Photoshop, but we couldn't make much of an improvement.
Auto white balance and the film database are, essentially, shortcuts. To squeeze everything you can out of a scan, you'll want to account for emulsion batch and processing variables, too.
VueScan lets you do that by locking the exposure on the highlight area for slides (some white spot) or the shadow area for negatives (the orange leader).
Locking the exposure on that value will let you scan a whole roll of film with optimum exposure values. You may have to scroll down the Input pane to see that option.
You can then also lock the film base color for color negatives, saving time when scanning a roll of film. See the Advanced Workflow section of the User Guide for details.
Sometimes you just want your flatbed to behave like a photocopier. VueScan makes that simple using its Copy to Printer mode. Just Scan and the result will be sent to your printer. You can even set your scanner's buttons in the Prefs pane to scan the current page and print the current page so it actually behaves like a photocopier.
Scanning line art on a flatbed is as simple as selecting Lineart in the Media popup on the Input tab.
You may live happily ever after with the scanning software that came with your scanner. But if you aren't happy or you want to learn one application that you can use with your next scanner, too, you have one question: SilverFast or VueScan?
The answer depends primarily on how you want to work with your scanner. We've gotten excellent results from both applications, so we don't think the issue is quality. It's workflow. SilverFast is capable of a lot of image editing prior to the scan from curve adjustments to unsharp masking with spot densitometer readings to give you precise feedback. With VueScan, you leave the tweaking to the program.
Vuescan Silverfast
If the originals you're working with need prescan tweaking, VueScan isn't the right tool. But in practice, we liked the results VueScan delivered and were particularly impressed with its handling of color negatives. When we couldn't make adjustments in VueScan, editing the raw file in our image editor did the trick. VueScan squeezed a lot of information out of the scan. We'd have no trouble relying on it as our only scanning software.
Silverfast Or Vuescan
So do yourself a favor. Download the demo and see for yourself.
