Oct 17, 2019 This release resolves issues with Auto Update and macOS Catalina. Customers using Citrix Workspace app for Mac 1910 and 1910.1 must upgrade to Citrix Workspace app for Mac 1910.2 manually to receive future updates through Auto Update. Customers using Citrix Workspace app for Mac 1906 or earlier can get Citrix Workspace app for Mac 1910.2.
To access your ProZone from devices not managed by ProCirrus, you will need to download and install the appropriate Citrix Receiver or Workspace for your device.
- Having the same issue connecting Workspace app on macOS Catalina. 'Citrix Workspace cannot connect to the server. Check your network connection.' MacOS Catalina 10.15.4 and Workspace App 20.02.0.5. And other Mac with Workspace app 19.12.0.23 It has to be an issue with the latest Catalina updates.
- Support Communities / Mac OS & System. Installed the most recent update on my Mac. As soon as a I did my citrix receiver won't open. Catalina update citrix won.
Windows Computers please Download and install the following:
Windows 10 (not upgraded from windows 7 or 8):
https://www.citrix.com/downloads/workspace-app/windows/workspace-app-for-windows-latest.html
Machines upgraded from or running Windows 8 and below – Use Citrix Receiver 4.9.9000 LTSR:
https://support.procirrus.com/CitrixReceiver.exe Sophos apx 530 price.
For MAC Computers please download and install the following:
For MAC Computers with OS versions up to 10.12 (names shown below) navigate to:
Mac OS 10.12 and earlier
Mac OS X Public Beta
Mac OS X 10.0 Cheetah
Mac OS X 10.1 Puma
Mac OS X 10.2 Jaguar
Mac OS X 10.3 Panther
Mac OS X 10.4 Tiger
Mac OS X 10.5 Leopard
Mac OS X 10.6 Snow Leopard
Mac OS X 10.7 Lion
OS X 10.8 Mountain Lion
OS X 10.9 Mavericks
OS X 10.10 Yosemite
OS X 10.11 El Capitan
macOS 10.12 Sierra
For MAC Computers with OS versions 10.13 and newer (names shown below) navigate to:
Citrix for Mac OS 10.13 and Newer
macOS 10.13 High Sierra
macOS 10.14 Mojave
macOS 10.15 Catalina
Once you have installed the Receiver/Workspace application you can access your applications with your normal system credentials by navigating to your normal portal which is either: https://login.procirrus.com OR https://myportal.procirrus.com
Installing on Windows Desktops
When prompted save the 'CitrixReceiver.exe' download.
Find the file from your web download folder and launch it.
Start the installation in the Welcome to Citrix Receiver dialog box.
Accept the license agreement and click 'Next'.
For security reasons, do not enable single sign-on. Just click 'Install'.
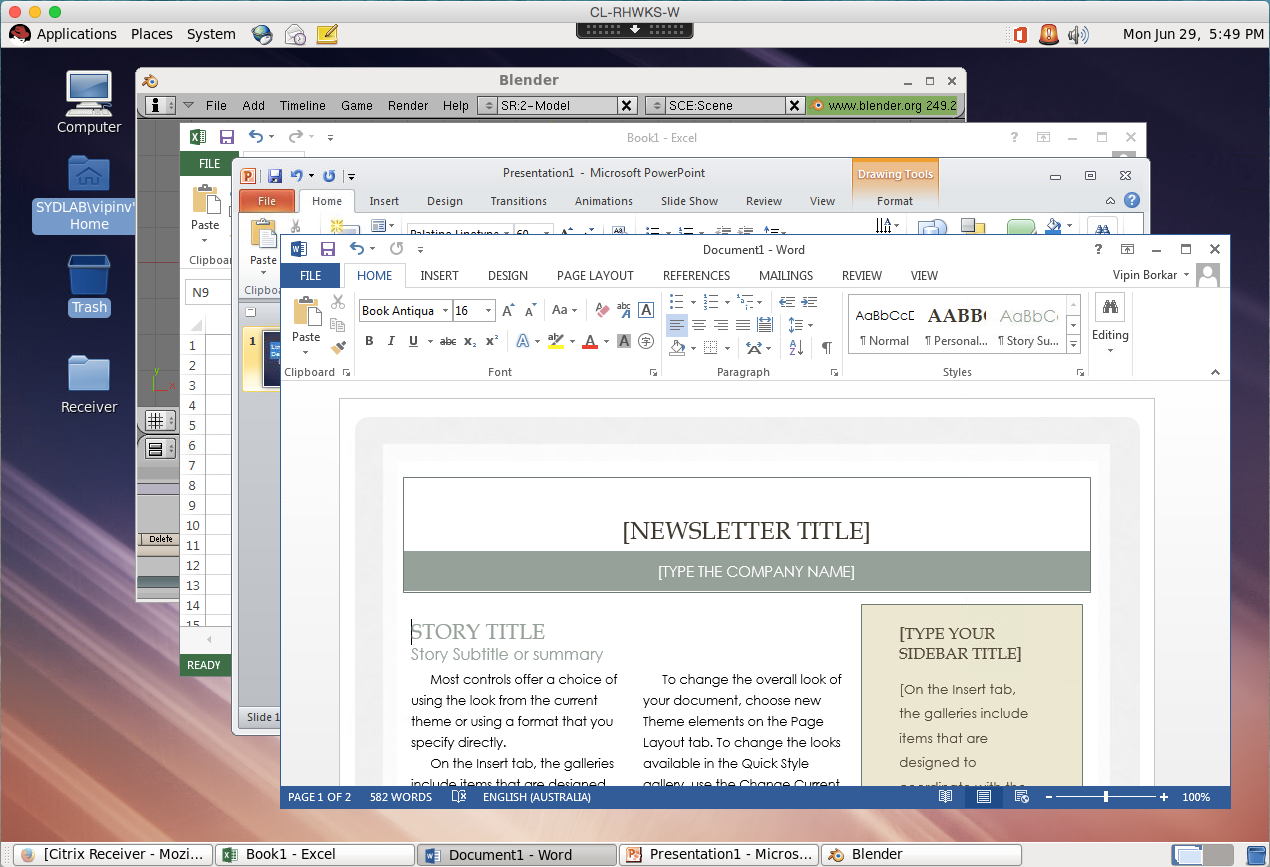
Then click 'Finish'.
Logging in to your Applications
Open your browser and navigate to your normal login site.
- If you use multi-factor (i.e. a text code) navigate to https://myportal.procirrus.com
- If you don’t use multifactor just navigate to https://login.procirrus.com
Then log in with your normal credentials. Depending on the browser and computer the first launch of an application may result in other steps. See common other steps below.
Other Common Steps
1. Sometimes, when you first launch an application it may appear as a download on the bottom of the browser. If you see a download file that ends in .ica. Just click Open
2. Then you may you may get a popup with the first application you launch - Choose the Citrix Launcher and click “Remember my choice…” then OK
3. Lastly, you may get a pop-up from your computer asking to allow it to access your computer. This is normal for Citrix so just click “Permit All Access”
wherein 0 corresponds to Fast, 4 correspond to Medium and 9 correspond to Slow.
For how to setup the rollout policy using macOS Server, please check the key AutoUpdateRollOutBucketIndex in Citrix Receiver Updates settings using macOS Server section.
Section 2: Citrix Receiver Updates settings using macOS Server
To make changes to the Citrix Receiver Updates setting using macOS Server, go to Profile Manager > Groups > Group Name > Settings > Custom Settings in macOS Server.
Edit Custom Settings and create a new Preference Domain for com.citrix.receiver.nomas as shown in the below image:
The following are list of supported Citrix Receiver Update settings from macOS Server:

| Key | Type | Values | Description |
| AutoUpdateState | string | Auto, Manual, FollowSF, Disabled | Used to configure Citrix Receiver Updates state. Supported values: Auto: Citrix Receiver Updates set to check for updates automatically. Manual: Citrix Receiver Updates set to be check by User. No automatic checking for update. FollowSF: Citrix Receiver Updates check are as per policy set by Administrator on Storefront. Disabled: Citrix Receiver Updates disabled for Clients. |
| AutoUpdateRollOutBucketIndex | int | 0,4,9 | Used to configure the Updates rollout period. 0 corresponds to Fast, 4 corresponds to Medium and 9 corresponds to Slow. |
Section 3: Citrix Receiver Updates Logging
Citrix Receiver Updates logging is enabled by default with Citrix Receiver for Mac Version 12.6 and 12.7.
Citrix Receiver Updates logs can be found in the ~/Library/Logs/Citrix Receiver folder. The log files related to Citrix Receiver Updates are:
- Citrix Receiver Updater_Timestamp.txt
- ReceiverHelper_Timestamp.txt
Section 4: Troubleshooting Citrix Receiver Updates
Check for the requirement below as part of troubleshooting Citrix Receiver Updates.- If you have configured an SSL intercepting outbound proxy, you must add an exception to the Receiver Citrix Receiver Updates Signature service (https://citrixupdates.cloud.com) and the download location (https://downloadplugins.citrix.com).
Common issue #1: Software is up-to-date:
To check for updates manually, select the Check for Updates option from the Citrix Receiver for Mac icon in the menu bar. When you check for updates manually and do not find any update available, it is due to the following reasons:- No updates are available.
- Your account is set to a medium or slow category in the delay group. This indicates that the update rollout happens at the middle or at the end of the delivery period.
Solution:
You can check for updates at a later time or wait for the Citrix Receiver Updates notification.
Common issue #2: Issues when checking for updates:
An update check can fail for various reasons. For example:- No network connection during the update check.
- Firewall settings do not allow a connection to the update server.
Solution:
Ensure that your network connection is working properly. Alternatively, also verify that the firewall settings are not blocking the connection to the Citrix update server.
Common issue #3: Issues when downloading the update:
There might be a network connection issue when checking for updates or when you click the Download option.
The following error message appears if there is an issue when downloading the update.
Solution:
Ensure that your network connection is working properly.
Common issue #4: Error during installation:
During installation of the update, the following issues might occur:- Not enough disk space
- System failed to start installer for Citrix Receiver for Mac.
Does Citrix Receiver Work On Mac Catalina
:Citrix Receiver For Macos Catalina 10.15.4
Citrix Receiver For Mac 10.5
Ensure enough disk space is available on the client machine for installation to succeed.Catalina - Citrix Workspace Freeze Issues
Additional Resources:
