Most system tuning utilities for Windows provide memory optimizer as an option to clean up the RAM so that your PC can have a fresh start. These utilities also come with other tuning tools that might not be necessary to you. Maybe you just want the memory optimization feature. But, that can’t be possible. So here I’d like to present a tiny utility that can fulfill this particular purpose.
- Adjust Ram Usage Windows 10
- How To Increase Ram On Windows 10
- Use All Ram Windows 10
- Optimize Ram Usage Windows 10
Toady, I’d like to show you a script. This script has 4 different commands that will let you free up the memory in 4 different ways using the command prompt. I’ll also show how you can create a shortcut for these commands so that you can easily run these commands with a double click.
All you need to do is free up your computer RAM. Once you have cleared the memory, your computer will start working properly. If you want the best performance from your computer, then make sure that your memory usage is optimized. You can follow the methods mentioned below to increase RAM on your Windows PC: Restart your Computer. Launch the Task Manager by searching or right-clicking on the taskbar and select Task Manager. Go to the “Startup” tab where all the startup programs are enlisted. Choose the apps and disable them. This will free up some memory and cause Windows to start faster. This memory is fully available to any process that needs it and in most cases forms the largest part of available memory. A high value is a good thing. Windows was designed to work this way. A low value for Free memory is a good thing, zero being the optimum value. Many times I have seen Free memory near zero and everything is working well.
Adjust Ram Usage Windows 10
Empty Standby List

Note: If it’s been fewer than 10 days since you upgraded to Windows 10, your previous version of Windows will be listed as a system file you can delete.If you need to free up drive space, you can delete it, but keep in mind that you'll be deleting your Windows.old folder, which contains files that give you the option to go back to your previous version of Windows. Right click the Windows task bar and select Task Manager. Click on the Processes tab. Sort the processes by Memory and look for programs at the top of the list that you don’t recognize. If you spot any problem applications, go into the Control Panel, click on Programs and Features, and uninstall those problem applications.
How To Increase Ram On Windows 10
Empty Standby List is a small command-line application that lets you free up memory on Windows Vista and above. Download and paste it in your command line root path. Or set the root path where the EmptyStandByList.exe file is. You should keep it in the C Drive (System drive) of your system.
Now, there are 4 commands that you can run with this command line application. Let’s have a look at them.
EmptyStandbyList.exe workingsets
This command will clear the memory that is used by all the current running applications and process. This command is most commonly used by Memory Optimisation software.
There’s a downside of using this command. The Windows system will try to quickly swap the data from the paging file. So, it will make use of your storage disk to fetch the information from the programs and thereby will turn down overall performance. But, it will definitely free up memory.
EmptyStandbyList.exe modifiedpagelist
Now, here modified page files are those contents that must be written to the storage disk before they can be used again. If you see in the Memory section of the Resouce Monitor then you’ll find a Modified section for Memory in the display.
So, if you want to clear such memory then you got to use this command.
Stata free for students. EmptyStandbyList.exe priority0standbylist
Now, here Standby memory has those contents that are being held by the memory and are not in use. But, will be used when needed. As shown in the above screenshot you can see the Standby memory section.
The above command clears the lowest priority Standby memory content. You can set the priority by replacing the 0 in the command to any number between 1-7. 7 being the highest priority.
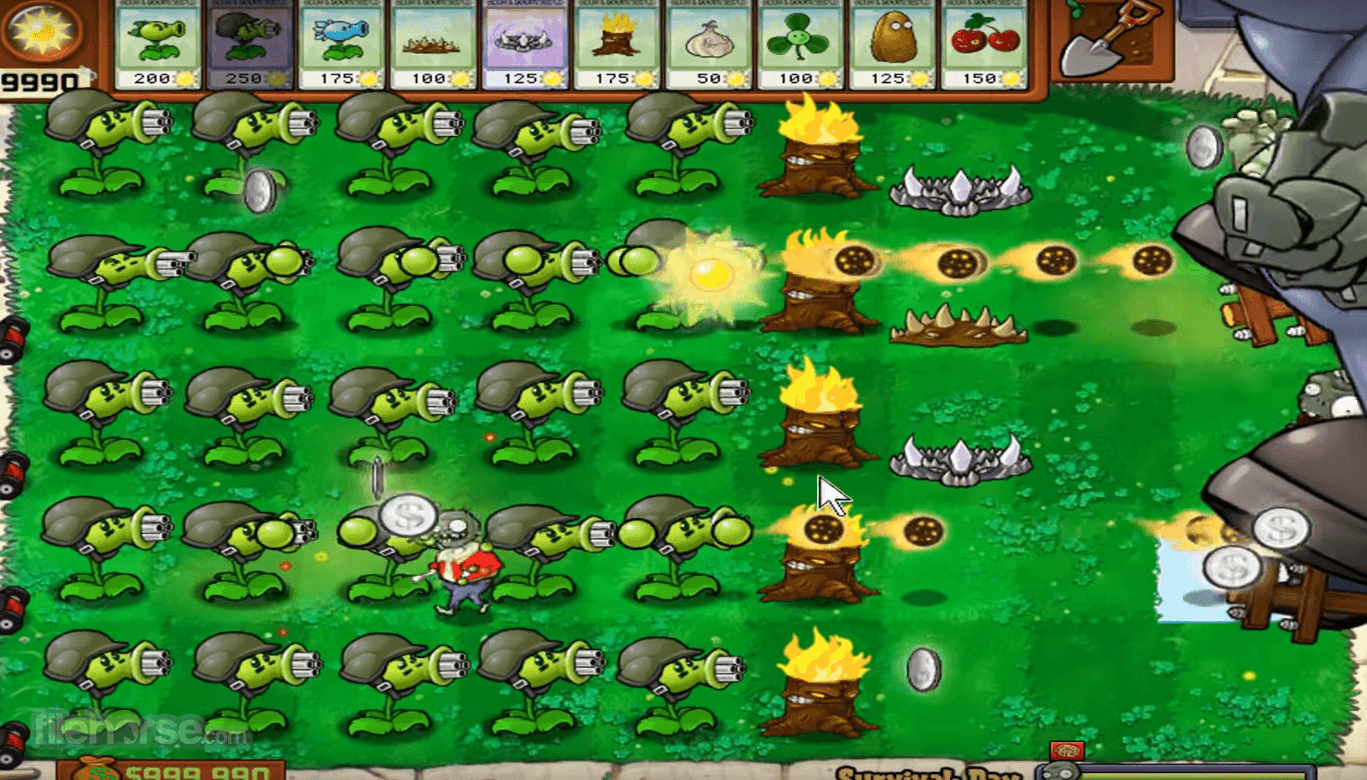
EmptyStandbyList.exe standbylist
And, this last command clear Standby memory regardless of what priority of content it has. It clears them all.
Creating Command Shortcuts
To create a shortcut of a cmd command, right-click on your desktop and select New>Shortcut. Now, in the location field add the following string.
C:WindowsSystem32cmd.exe /c Command
Replace Command in the string with one of the command that you’d like run. Next, you go to give this shortcut administrator privilege in order to work. Becuase, these commands need admin access. We’ve shared on how you can do that in this article.
Are still using DDR2 or DDR3 RAM? You should now opt for a DDR4 RAM. We’ve explained here why.GUI Alternative?
If you’re not a command line enthusiast and prefer to do these task using a GUI then you got to use SysInternal’s RAMmap. It works pretty much the same with some extra control available.
ALSO SEE: Run Linux Based Programs on a Chromebook with rollApp Emachines d732z 4800 drivers.
The above article may contain affiliate links which help support Guiding Tech. However, it does not affect our editorial integrity. The content remains unbiased and authentic.
Read Next
How to Use and Sync More Than One Google Drive Account on Windows
Here's How to Use and Sync More Than One
For users who have updated to the Windows 10, there seems to be a slight problem when running their computer. A lot of Windows 10 users have found that once they start their PCs, system processes, such as ntoskrnl.exe, are taking up a lot of RAM and CPU space, sometimes even reaching 100%. Naturally, this will reduce the performance of your PC, and hence, users want to find a way to eliminate this problem.
With the help of this article, you will be able to figure out exactly how you can go about solving these problems so that you are able to get the most out of your PC.
What Happens when Windows 10 at High CPU Usage
Most of the time when your Windows 10 system warns you about high CPU usage, it is not always true. The report may be an error due to registry hack, memory leak, and your computer memory being usurped by junk files and sometimes even space taken up by large installation files. Once you get rid of these problems, you will be able to use your PC smoothly without these warning messages popping up from time to time.
If it is a certain app that is taking up huge RAM, then end it on Task Manager can temporarily solve the issue. However, in more cases, you will need more methods to go about solving this problem, depending on why your system is acting up you can pick one which is suitable for you.
Note: No matter which methods you use in this article or elsewhere, you should check it carefully to avoid losing important files. If the accident did happen, make sure to use file recovery software to rescue.
Method 1. How to Fix High CPU Usage with Registry Editor
- Press Windows Key and R key together. The Run dialogue will pop up.
- Type in Regedit in the box, and then press the Enter key
- Find and access HKEY_LOCAL_MACHINESYSTEMCurrentControlSetControlSessionManagerMemory Management
- Right-click on ClearPageFileAtShutDown, then choose Modify… and change the value to 1.
- After the changes have been applied, restart your computer.
Use All Ram Windows 10
Method 2. How to Fix High CPU Usage Windows 10 by Adjusting Driver
Some users have reported that the fault of excessive RAM and CPU usage is due to a driver that is faulty. You can fix this issue with the following steps:
- Press Windows key and X key at the same time, then choose Device Manager on the popup.
- Right click on Disk drives, then choose Scan for hardware changes.
- If it finds any change that can possibly cause the high CPU usage issue, then you can right click on the driver and choose Update driver or Uninstall and re-install driver.
Method 3. How to Fix High RAM Usage by Optimizing Hard Drives
You can also optimize your hard drives to help your computer run more efficiently, or analyze them to find out if they need to be optimized. The optimization can be scheduled, but if you have never set that, please follow steps below to do it manually.
- Open Run dialogue by pressing Windows Key and R key at the same time.
- Type dfrgui in the box and then hit Enter Key.
- Select the hard drives that you wish to defragment, such as the C drive or the D drive.
- Click on Optimize.
It will save you a lot of memory space in Windows 10 RAM by defragmenting and optimizing all your hard drives.
Method 4. How to Fix High RAM Usage by Disabling Startup Programs
There are a few applications that automatically start running form the moment you turn on your computer. The apps running in the background may hinder other applications from running smoothly. By preventing unnecessary applications from automatically running during booting, you can help save precious RAM space.
- Right click on task bar and open Task Manager. If it is a small window popping up, please click More details button to expand it.
- On Task Manager window, open Startup tab.
- Look through the list of applications that can run at start-up automatically.
- Right click on the applications you wish to disable.
- Click Disable button to remove it from startup list.
Method 5. Fix High RAM on Windows 10 with Adjust for Best Performance
In order to get the most out of your computer, Microsoft has put settings in place which allow you to optimize its performance and fix high RAM problem. When you adjust your PC for the best performance, it delivers high performance to you by ensuring that no unnecessary files are compromising your CPU and RAM and that each process in the computer is running smoothly.
- Open Windows 10 File Explorer. You can do it by double-clicking My Computer/This PC shortcut.
- Right click This PC icon on the left panel, then select Properties.
- Click on Advanced system settings on the dialogue box that opens.
- On the new small window, open Advanced tab.
- Click the Settings button in Performance section. Another new window will open.
- Select Adjust for best performance, then click OK to apply.
As you can see, when you select Adjust for best performance, the extra settings for appearance are unticked. These features will be disabled for best performance.
Optimize Ram Usage Windows 10
If you find that you have too many files and data on your Windows 10 computer, you can also choose to free up space on Windows 10. Just be cautious of deleting important photos or videos, in which case photo recovery software will be needed.
When you see a system error message, it can be a little scary for some, especially those who do not fully understand their way around their PC. However, with the help of this article, you will be equipped with the knowledge of what you can do during such situations.
Related Articles
New Articles
