IMAP - Internet Message Access Protocol (IMAP) works best when you access mail from more than one computer. IMAP is a way to access email that is kept on a mail server (e.g., Office 365). You manage your mail, mailboxes, and folders on the server, not on your computer. For example, messages stored on an IMAP server can be accessed from a computer at home, a workstation at the office, or a laptop computer while traveling, without the need to transfer messages or files back and forth between these computers. IMAP eliminates the need to move mail back and forth between the desktop and server.
POP - Post Office Protocol (POP) works best when one has only a single computer, since it was designed to support 'offline' message access. Using POP, messages are downloaded to the hard drive and the messages are deleted from the mail server (e.g.,Office 365). Mkx tremor ladder. Using your POP email client, you can choose to 'Leave mail on the server' and then have access to it from another computer. However, this mode of access is not ideal because it tends to sprinkle messages on each computer you use for mail access. If you use multiple computers, where ALL of them have access to the same server (H:), you can still use POP if you keep your mail on the 'shared' drive (e.g., the 'H:' drive)
Microsoft Office 365 Uiowa

Basic IMAP (Internet Mail Access Protocol) Settings

IMAP Server / Incoming Mail: outlook.office365.com
IMAP Account: your HawkID@uiowa.edu
Mailbox Location Prefix: leave this blank
Security Settings: SSL (Use secure connection)
Verify Certificate: Check this option of applicable
Port: 993 How to use passcape reset windows password.
Caldwell, A Hair Piece: Perspectives on the Intersection of Race and Gender, 1991 Duke L.J. The story of what transpired at this Convention is recounted in several places, with different spellings used to capture Sojourner’s words. This Article uses language set forth on the Sojourner Truth Memorial website. Migrate faculty and staff to the Office 365 platform. Reduce on-premises email infrastructure. Consolidate email infrastructure and services into Microsoft’s Office 365 cloud offering. Standardize email services to reduce support variability. Implement VoIP for off-campus connections. Reduce Public Switched Telephone Networking (PSTN) networking costs.
SMTP Server / Outgoing Mail: smtp.office365.com
Port: 587
Security Settings: TLS
Verify Certificate: check this option if applicable
Return Address / Reply To Address: use your alias address (e.g., jane-doe@uiowa.edu)
Photoshop cs2 keygen torrent. Basic POP (Post Office Protocol) Settings
POP Server / Incoming Mail: outlook.office365.com
Security Settings: SSL
Port: 995
POP Login ID: your HawkID@uiowa.edu
POP Account: your HawkID followed by @outlook.office365.com
SMTP Server / Outgoing Mail: smtp.office365.com
Port: 587
Return Address / Reply-To Address: use your alias address (e.g., jane-doe@uiowa.edu)
Exchange Web Services (eg.: Linux)
Host URL:https://outlook.office365.com/EWS/Exchange.asmx
NOTE: This is not recommended. Setting up the account as an Exchange account is the recommend method.
IMAP Instructions
- Launch Outlook .
- Choose File | Add Account.
- Select Manually configure server settings or additional server types.
- Click Next.
- Select POP or IMAP.
- Click Next.
- In the Account Type field, choose IMAP.
- Enter your name in the Your Name field and your email alias (firstname-lastname@uiowa.edu) in the Email Address field.
- Type outlook.office365.com in incoming mail server field and the outgoing mail server (SMTP) field.
- Type your hawkID and hawkID password in the User Name and Password fields.
- Check the Remember Password and Require logon using Secure Password Authentication (SPA) boxes.
- Click More Settings.
- Click the General tab.
- In the Reply E-mail field, type your email alias.
- Click on the Outgoing server tab and click 'My outgoing server (SMTP) requires authentication'.
- Click the Advanced tab.
- In the Incoming server (IMAP) section, next to 'Use the following type of encrypted connection' select SSL. Next toIncoming server (IMAP), make sure it is set to: 993.
- Under the Outgoing server (SMTP) section, next to 'Use the following type of encrypted connection' select TLS. Next toOutgoing server (SMTP), type: 587.
- Click OK | Next| Close |Finish.
POP Instructions
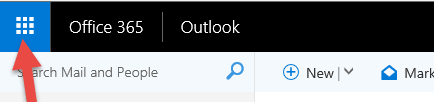
- Launch Outlook.
- Choose File | Add Account.
- Select Manually configure server settings or additional server types.
- Click Next.
- Select POP3 or IMAP.
- Click Next.
- In the Account Type field, choose POP3.
- Enter your name in the Your Name field and your email alias (firstname-lastname@uiowa.edu) in the Email Address field.
- Type outlook.office365.com in incoming mail server field and the outgoing mail server (SMTP) field.
- Type your HawkID and HawkID password in the User Name and Password fields.
- Check the Remember Password and Require logon using Secure Password Authentication (SPA) boxes.
- Click More Settings.
- Click the General tab.
- In the Rely E-mail field, type your email alias.
- Click on the Outgoing server tab and click 'My outgoing server (SMTP) requires authentication'.
- Verify that 'Use same settings as my incoming mail server' is selected.
- Click the Advanced tab.
- In the Incoming server (POP3) field, make sure it is set to: 995.
- Click the check box next to 'This server requires an encrypted connection (SSL)'.
- In Use the following type of encrypted connection, select TLS and Outgoing server (SMTP): 587.
- Click OK | Next| Close |Finish.
Updating a Saved HawkID Password in Outlook (POP/IMAP Setup)
Note: These instructions are only for removing/updating your HawkID password that has been saved by your Outlook client.**Updating your HawkID password in any of these individual applications will NOT change your HawkID password for any other services or applications.** To change your HawkID password first, see the HawkID Tools web site.
- In Outlook, select the Tools menu and choose Account Settings
- Double-click on your email account to select it.
- On the Change E-mail Account window, update your HawkID password in the Password field.
NOTE: Other than configuration instructions, ITS provides minimal support for the Thunderbird email client.
These instructions are for configuring Thunderbird (Windows) version 24.6.0.
IMAP Instructions for Windows
- Download and install Mozilla Thunderbird.
- Start Thunderbird.
- After making the choice of whether to use Thunderbird as your default client, a window appears with the question
- 'Would you like a new email address?'
- Click on Skip this and use my existing email.
- In the 'Your Name' field, type your full name.
- In the 'Email Address' field, type your Email Address (e.g., jane-doe@uiowa.edu).
- In the 'Password' field, type your Hawkid password and click Continue.
- You will get the message 'Thunderbird failed to find the settings for your email account.'
- Select IMAP for Incoming.
- In the 'Incoming Server hostname' field, type outlook.office365.com.
- In the 'Outgoing Server hostname' field, type smtp.office365.com.
- In the 'Username' field, type your HawkdID@uiowa.edu (e.g., jdoe@uiowa.edu).
- Enter the following values:
- Incoming Port : 993
- Incoming SSL: SSL/TLS
- Incoming Authentication: Normal Password
- Outgoing Port : 587
- Outgoing SSL: STARTTLS
- Outgoing Authentication: Normal Password
- Click Done.
- Click OK.
- Your mailbox will appear in the left pane.
- If the Inbox messages don't appear then click on the down arrow next to Get Mail and choose the email address for your account.
POP Instructions for Windows
- Download and install Mozilla Thunderbird.
- Start Thunderbird.
- After making the choice of whether to use Thunderbird as your default client, a window appears with the question
- 'Would you like a new email address?'
- Click on Skip this and use my existing email.
- In the 'Your Name' field, type your full name.
- In the 'Email Address' field, type your Email Address (e.g., jane-doe@uiowa.edu).
- In the 'Password' field, type your Hawkid password and click Continue.
- You will get the message 'Thunderbird failed to find the settings for your email account.'
- Select POP3 for Incoming.
- In the 'Incoming Server hostname' field, type outlook.office365.com.
- In the 'Outgoing Server hostname' field, type smtp.office365.com.
- In the 'Username' field, type your HawkdID@uiowa.edu (e.g., jdoe@uiowa.edu).
- Enter the following values:
- Incoming Port : 995
- Incoming SSL: SSL/TLS
- Incoming Authentication: Normal Password
- Outgoing Port : 587
- Outgoing SSL: STARTTLS
- Outgoing Authentication: Normal Password
- Click Done.
- Click OK.
- Your mailbox will appear in the left pane.
- If the Inbox messages don't appear then click on the down arrow next to Get Mail and choose the email address for your account.
IMAP Instructions for Mac
365 Office Sign In
- Download and install Mozilla Thunderbird.
- Start Thunderbird.
- After making the choice of whether to use Thunderbird as your default client, a window appears with the question
'Would you like a new email address?' - Click on Skip this and use my existing email.
- In the 'Your Name' field, type your full name.
- In the 'Email Address' field, type your Email Address (e.g., jane-doe@uiowa.edu).
- In the 'Password' field, type your Hawkid password and click Continue.
You will get the message 'Thunderbird failed to find the settings for your email account.' - Select IMAP for Incoming.
- In the 'Incoming Server hostname' field, type outlook.office365.com.
- In the 'Outgoing Server hostname' field, type smtp.office365.com.
- In the 'Username' field, type your HawkdID@uiowa.edu (e.g., jdoe@uiowa.edu).
- Enter the following values:
Incoming Port : 993
Incoming SSL: SSL/TLS
Incoming Authentication: Normal Password
Outgoing Port : 587
Outgoing SSL: STARTTLS
Outgoing Authentication: Normal Password - Click Done.
- Click OK.
- Your mailbox will appear in the left pane.
- If the Inbox messages don't appear then select File | Get New Messages for and choose the email address for your account.
POP Instructions for Mac
Office 365 Uiowa Edu
- Download and install Mozilla Thunderbird.
- Start Thunderbird.
- After making the choice of whether to use Thunderbird as your default client, a window appears with the question
'Would you like a new email address?' - Click on Skip this and use my existing email.
- In the 'Your Name' field, type your full name.
- In the 'Email Address' field, type your Email Address (e.g., jane-doe@uiowa.edu).
- In the 'Password' field, type your Hawkid password and click Continue.
You will get the message 'Thunderbird failed to find the settings for your email account.' - Select POP3 for Incoming.
- In the 'Incoming Server hostname' field, type outlook.office365.com.
- In the 'Outgoing Server hostname' field, type smtp.office365.com.
- In the 'Username' field, type your HawkdID@uiowa.edu (e.g., jdoe@uiowa.edu).
- Enter the following values:
Incoming Port : 995
Incoming SSL: SSL/TLS
Incoming Authentication: Normal Password
Outgoing Port : 587
Outgoing SSL: STARTTLS
Outgoing Authentication: Normal Password - Click Done.
- Click OK.
- Your mailbox will appear in the left pane.
- If the Inbox messages don't appear then select File | Get New Messages for and choose the email address for your account.
