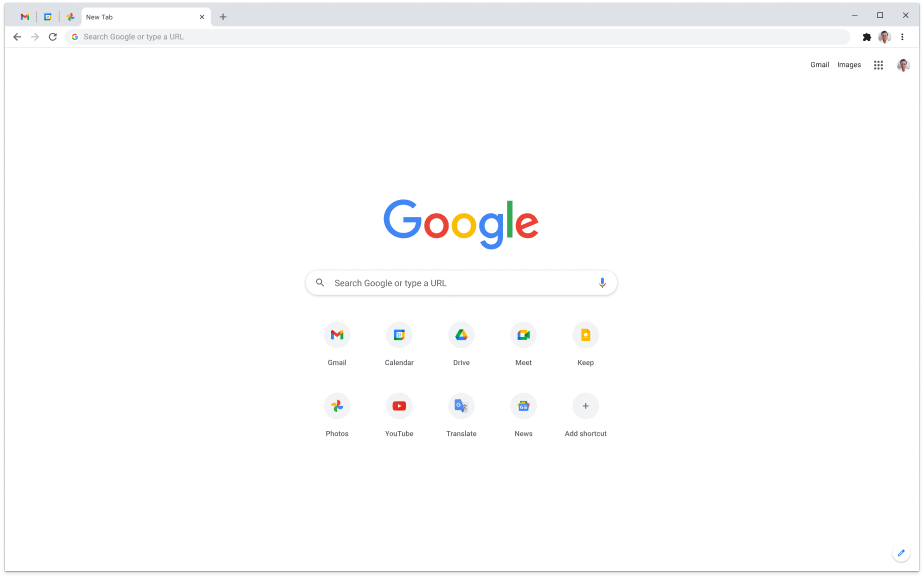- Install Os X On Virtualbox
- Virtualbox Install Mac Os X On Ubuntu
- Mac Os Install On Virtualbox 10
- How To Install Macos On Virtualbox Windows 7
- Mac Os Mojave How To Install On Virtualbox
If you need to test a software on Mac OSX, and it is not justifiable for you to get a new Macbook, a good way is to install the Mac OSX as a virtual machine in your Windows (or Linux) based PC. Both the two popular virtual machine software – Virtualbox and VMware, support Mac OSX installation as a virtual guest, but in this article, we will deal with Virtualbox.
Why Virtualbox?
However, you can install pretty much every OS you want, including macOS. When you use VirtualBox, you’re actually running two or more operating system. Like, when you install and run macOS, you’re actually running two environments on top of the another. While this might be considered cheating, but not for educational purpose that we do.
Install Os X On Virtualbox
You may be wondering why you should choose VirtualBox instead of using VMware. Well, for one reason – you will save yourself a good bit of cash, since VMware can costs you a pretty penny, and VirtualBox is a free solution. Of course, free is not enough to make a product worth your while. It needs to have other traits, such as stability and a development team that support it with regular updates. VirtualBox provides you with both of these things, so you can use it with confidence that you will not end up with problems a year down the line.
What Do You Need On Your System
Installing Mac OS X on a virtual machine is excellent practice for the real thing: installing Mac OS X on your actual computer. Don't get too comfortable, though. Don't get too comfortable, though. Compared to most computers, Virtualbox virtual machines are very 'vanilla', meaning that they're very compatible with Mac OS X in the first place. For Mac OS X hosts, Oracle VirtualBox ships in a disk image ( dmg ) file. Perform the following steps: Double-click on that file to have its contents mounted. INSTALLING VIRTUALBOX Download VirtualBox installation DMG from select OS X hosts. Double-click on the DMG file, to mount the contents. A window opens, prompting you to double-click on the VirtualBox.pkg installer file dis-played in.

In order for this system to work, you need to have a setup that has either an Intel or AMD processor that is capable of supporting hardware virtualization.
Virtualbox Install Mac Os X On Ubuntu
What You Need to Do
Mac Os Install On Virtualbox 10
First off, if you have not installed VirtualBox, now would be a really good time to get it. Go to Virtualbox website and download the installer for your OS. If you do not own a Snow Leopard disc, you might want to search for a OSX86 iso file and download it.
Step 1: Open the VirtualBox software and click the “New” button. This will launch the ”create a new VM” wizard tool which is designed to walk you through the setup.
Step 2: Give your new VM a name (I named it Mac OSX). Choose “Mac OS X” in the “Operating System” dropdown menu, and then select “Mac OS X Server” from Version dropdown menu, which you will find in the same area.
How To Install Macos On Virtualbox Windows 7
Step 3 Mozilla. : Assign the amount of memory you want to allocate to the new operating system. The maximum in VirtualBox is 1500MB, but you will want to temper this figure based on what you need to do with the system, how much memory you have in total on the system, and the types of programs you intend to install on under the new OS.
Update: The maximum in VirtualBox is not 1500MB. You can allocate up to 2GB if you have enough memory in your system.
Step 4: Make a new hard drive for your VM. If you are not sure how much you need, choose the “Dynamic” option. This will allow the system to expand as your needs do. If you choose the “Static” option, be sure that you know what you need and allot accordingly. Then click on “Next” to finish up with the wizard.

Step 5: Click on “Settings” and then “System”. Uncheck the box next to the words “Enable EFI (special OSes only)”.
Step 6: Choose “Storage” from the menu on the left and choose the word “Empty”, you will see it under the OSX.vdi. You will see a folder with a green arrow. Click on it and a new window will open. Click on the plus sign. You will now be able to find the OSX86 iso that you downloaded earlier in this process. Once you have highlighted it, click on the “Select” button and then click on “OK”. Finally, click on the main start button to begin the process.
Step 7: When all of this is done the VM should start booting. You will be asked to select a language. Do that and click on “Next” then “Continue and Agree”. The next screen will show you the words choose the 20GB VBOX HARDDISK, and click on the “Erase” button.
Step 8: Click on “Install” to begin your installation. When the installation is done click the Right-Ctrl key and unmount the CD/DVD drive for now. Then restart the VM. OSX should begin to boot.
There you have it Mac OS X Snow Leopard running in VirtualBox on your Windows-based machine.
Mac Os Mojave How To Install On Virtualbox
SOURCE : MAKE TECH EASIER