Fix all your truck transmission problems or car transmission issues by checking out top-notch replacement products at AutoZone today. Maybe you drive a manual rig, automatic sedan or even a semi-automatic coupe - no matter the car, your ride runs best with a fully functioning transmission. You could drive manual, automatic, semi-automatic. AAMCO Transmissions & Total Car Care. Auto Transmission Auto Repair & Service Automobile Air. An automatic transmission (sometimes abbreviated to auto or AT) is a multi-speed transmission used in motor vehicles that does not require any driver input to change gears under normal driving conditions. It typically includes a transmission, axle, and differential in one integrated assembly, thus technically becoming a transaxle. The most common type of automatic transmission is the hydraulic. Numerous Nissan cars and SUVs were caught up with transmission problems from the 2012-2015 model years. One owner who didn’t experience a problem until 177,000 miles reported that the work cost. No matter what you drive—street machine, drag race or oval track car, tractor puller, or whatever—we’ve got an automatic transmission for you. That includes popular transmission types such as Powerglide, TH350, TH400, C-4, C-6, 700R4, 4L80E, AOD, E4OD, Torqueflite 727, and more. Car transmission.
- Tap on Clear Cache This will clear the cache of the app. You can click on a few apps and clear their cache to boost the performance of your device. If you think there is an app that is performing really bad, then you can also click on the ‘Clear Data’ option which is on the same page as ‘Clear Cache’.
- Wipe cache partition: Samsung Galaxy S10 T-Mobile Support (t-mobile.com) And then I noticed in the list of the reboot screen at the bottom it has this option on my phone to 'Repair apps' that I have never seen in a screenshot before online Goggling this. 'Samsung S10e - Repair apps' screen pic.
I want to clear cookies on my Samsung Tab A? I want to clear cookies on my Samsung Tab A. I have tried: Googling how to clear cookies on this tablet. I think it was caused by: Don't know. You can clear the cookies on your Samsung Galaxy Tab A by following the steps within the article on this page.
As the leader of android phones, Samsung has gained a lot of popularity. However, many users who are using Samsung phones have no idea how to clean up junk files, such as the caches, documents and data stored on Samsung phone. For most of Samsung phone users, one of the biggest headaches is that the device memory of Samsung will be become less and less no matter how much it has, even though you don't store many photos or videos on your phone.
However, when you check your storage space on Samsung phone, there are always a large amount data taken up your device memory and sometimes you don't know what they are and can't locate them on your device. Now, let's see how to clear documents and data and free up storage space on your Samsung phone or tablet.
Part 1. How to Clear Cached Data on Samsung Galaxy S/Note/A/J
Part 2. How to Delete Samsung Documents and Data Completely and Permanently
Part 1. How to Clear Cached Data on Samsung Galaxy S/Note/A/J
Those cached files are a part of those junk files that eat up a large amount of space on your Samsung phone. Luckily, like many of Android devices, you can also clear cache files on your Samsung phone with 'Clear' button. Now you can easily clear up those caches from your Samsung device with the following instructions and speed up your Samsung Galaxy S9/S9 Plus/S8/S8 Plus/S7/S7 Plus/S6/S6 Plus and other Samsung device models.
[User Guide] Steps to Clean Up Caches on Samsung Phone:
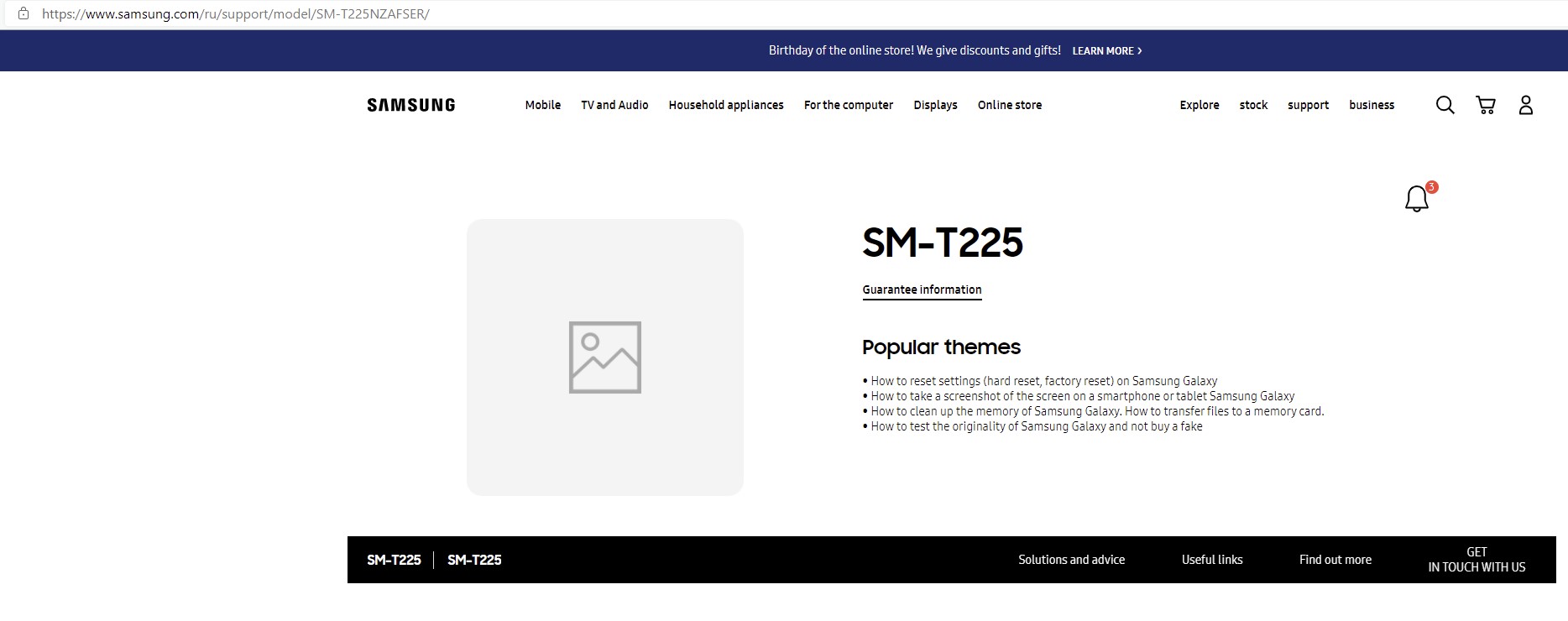
Step 1. Unlock your Samsung device and go to 'Settings' from Home screen. On Settings page, please scroll down to find 'System' and tap 'Storage' to move on.
Step 2. When you get to Storage page, Samsung device will automatically calculate your total space in real time, including the 'System memory', 'Used space' and 'Cached data'. Please click on 'Cached data' option.
Step 3. When a pop up window appears on your screen, asking 'Clear cached data? This will clear cached data for all apps.' Simply click 'OK' button to start cached data from your Samsung device.
Can't Miss:
Part 2. How to Delete Samsung Documents and Data Completely and Permanently
Samsung Tablet Memory Full
If you want to completely and permanently delete Samsung documents and data and free up storage space on your device, there is a advanced way for you. The Samsung Data Cleaner (Windows/Mac) can help you completely and permanently clear all data from your device, including personal data like photos, videos, music, contacts, text messages, call history, calendars, notes, etc. and junk files like temporary photo cache, cookies, crash logs, temporary downloaded files.
Since this program will erase all data from your Samsung device, this program can protect your device from privacy leak. So you can trustingly send your device to repair shop, sell it for a new device or borrow it to your friends after erasing your personal data. What's more, it is fully compatible with almost all Samsung devices, including Samsung Galaxy S9+/S9/S8+/S8/S7/S6/S5/S4, Samsung Galaxy Note 8/Note 7/Note 6/Note 5/Note 4, Samsung J3/J3 Pro, Samsung Galaxy A9/A8/A7/A5 and etc.
Below are the free trials of the program in Windows and Mac version, please download the right version of the program on your computer and start to delete documents and data from your Samsung device with ease.
Note: Before deleting Samsung data, please remember to backup your Samsung data at first to avoid unexpected data lost. And you can also restore the Samsung data backup if needed if you lose your data.
[User Guide] Steps to Delete Documents and Data from Samsung Galaxy S/Note/J/A:
Step 1. After downloading and reinstalling the program on your computer, please launch it and get a USB cable to link your Samsung device to computer, making your device detected by the program. Please download and install the MobileGo connector as asked to detect your device.
Step 2. When the program recognizes your Samsung device, please click 'Erase All Data' button on the interface and start to erase all contents from your Samsung devices. After finishing the erasing progress, all Samsung data and documents will be removed from your device immediately.
Note: For Android device, this program currently only supports 'Erase All Data' mode to delete data, but it will be improved with more available cleaning modes for Android device soon.
So easy, right? Why not have a try on this Samsung Data Cleaner and clear Samsung data as you like?
Related Articles:
Add a comment
Learn how to use the task manager and free up memory on the Samsung Galaxy Tab S.
On this page:
Manage memory
Restart device regularly
You should restart your phone at least once per day.
Reduce memory use
Animated widgets and widgets that update information use the most memory. If your phone is running slow, you can reduce the amount of memory it is using:
- Replace a live wallpaper
- Remove widgets
- Remove unused Home screens
Manage apps to keep your device running smoothly
- Use Manage apps to update apps, clear app cache and data, recent apps, and uninstall an app.
- Never install a third-party Task Manager or Battery Manager. These apps interfere with how device software works.
- Research and monitor new apps that you install.
- Read app reviews before installing. Not all apps run smoothly on phones. Read customer reviews before downloading an app to see if it has a history of not working properly.
- If your device starts having problems after installing an app, consider uninstalling the app. (See Manage apps.)
Task manager

A task manager can view running apps and close them.
- From any home screen, tap the Recent apps key.
- Tap Close all to close all open apps.
- Tap Task manager.
- It defaults to the Active applications screen:
- Tap End to close an individual app
- Tap End all to close all.
- Tap Downloaded to view the downloaded apps:
- Tap Uninstall to uninstall any downloaded app.
- Tap the List by to view downloaded apps by:
- Size
- Name
- Order of download
- Frequency of use
- Least recently used
- Tap RAM manager:
- Under 'RAM STATUS,' view the amount of RAM remaining.
- Under 'RAM MANAGER,' read about the RAM manager.
- Tap Clear memory to free up memory.
- Tap Storage to view remaining internal and SD card storage.
Samsung Tablet Clear Cookies
View free memory
- From any home screen, tap Apps.
- Tap Settings.
- Select the General tab.
- Under 'DEVICE MANAGER,' tap Application manager.
- Swipe left to the RUNNING screen.
- View the used and free values at the bottom left under RAM.
