VPN Automatically connects without user permission At least once daily, at a random time of day, the VPN will connect automatically and with no notification that it has done so. The little VPN logo just pops up on the top left all of a sudden. Considering a VPN routes all traffic through Cisco's network, this is an unacceptable privacy invasion. Whether providing access to business email, a virtual desktop session, or most other Android applications, AnyConnect enables business-critical application connectivity. The Cisco Umbrella module for AnyConnect on Android provides DNS-layer protection for Android v6.0.1 and later and can be enabled with or without an AnyConnect license. VPN Automatically connects without user permission At least once daily, at a random time of day, the VPN will connect automatically and with no notification that it has done so. The little VPN logo just pops up on the top left all of a sudden. Considering a VPN routes all traffic through Cisco's network, this is an unacceptable privacy invasion.
Mozilla Firefox is a fast, light and tidy open source web browser. At its public launch in 2004 Mozilla Firefox was the first browser to challenge Microsoft Internet Explorer’s dominance. Since then, Mozilla Firefox has consistently featured in the top 3 most popular browsers globally and this is set to continue thanks to the release of. Mozilla Firefox is a fast, full-featured Web browser. Firefox includes pop-up blocking, tab-browsing, integrated Google search, simplified privacy controls, a streamlined browser window that shows a number of additional features that work with you to help you get the most out of your time online. Free mozilla firefox 52.0.1 esr download. General downloads - Mozilla Firefox ESR by Mozilla and many more programs are available for instant and free download. User Agent: Mozilla/5.0 (Windows NT 6.1; Win64; x64) AppleWebKit/537.36 (KHTML, like Gecko) Chrome/57.0.2987.133 Safari/537.36 See also Firefox ESR on Devuan has resize problems. Get Firefox, a free web browser backed by Mozilla, a non-profit dedicated to internet health and privacy. Available now on Windows, Mac, Linux, Android and iOS. Mozilla firefox 52 free download.
Configure Anyconnect Ipsec Vpn
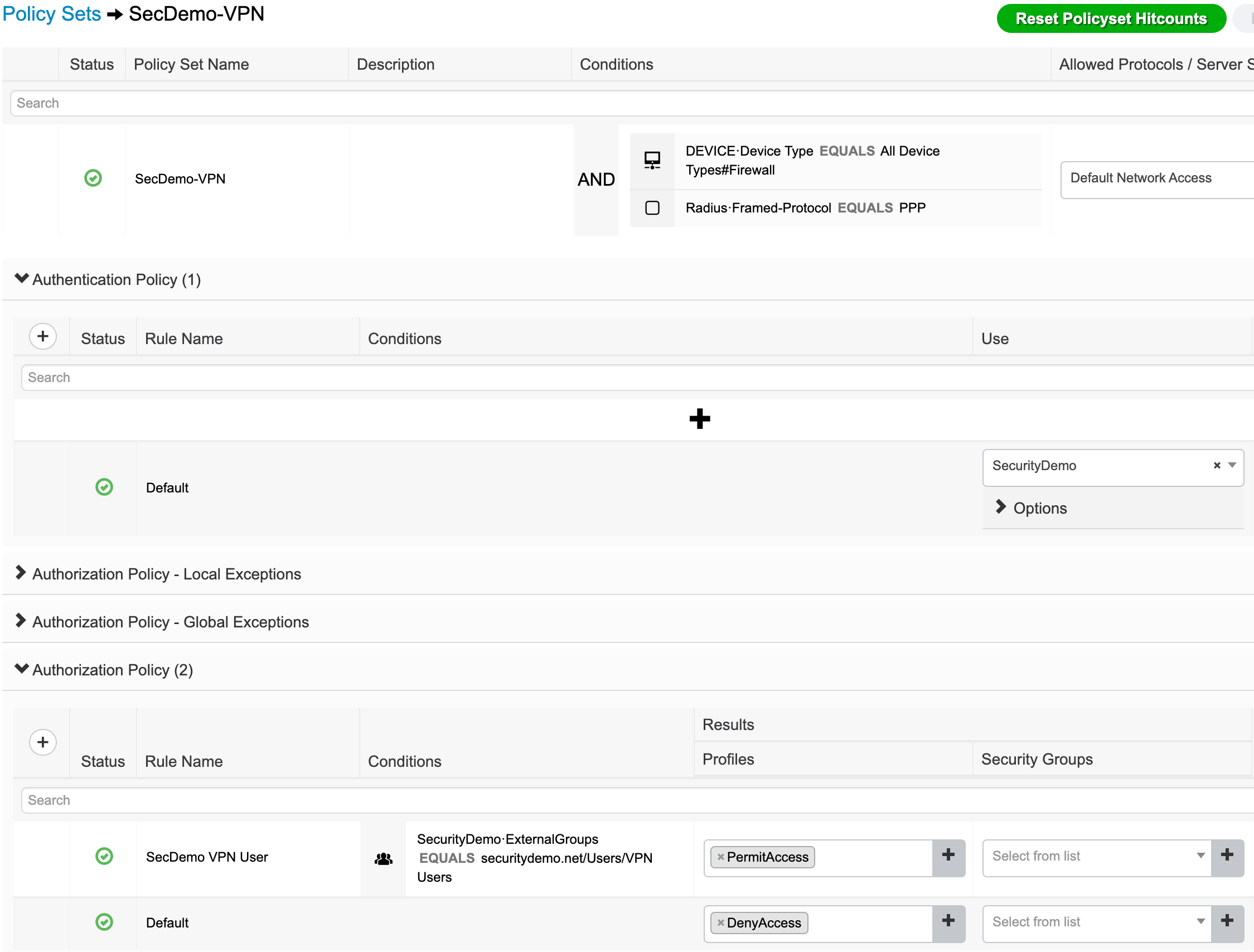
AnyConnect supports authentication with either RADIUS, Active Directory, or Meraki Cloud. For more details on AnyConnect configuration, refer to the AnyConnect configuration guide.
Note: Systems Manager with Sentry is not supported with AnyConnect.
Note: SAML authentication is not supported at this time.
Meraki Cloud Authentication
Note: IPsec must be enabled and users must be authorized on the IPsec settings tab.
Use this option if an Active Directory or RADIUS server is not available, or if VPN users should be managed via the Meraki Cloud. To add or remove users, use the User Management section at the bottom of the page. Add a user by clicking 'Add new user' and entering the following information:
Name: Enter the user's name.
Email: Enter the user's email address.
Password: Enter a password for the user or click 'Generate' to automatically generate a password.
Authorized: Select whether this user is authorized to use the client VPN.
To edit an existing user, click on the user under the User Management section. To delete a user, click the X next to the user on the right side of the user list.
When using Meraki-hosted authentication, the user's email address is the username that is used for authentication.
RADIUS
Use this option to authenticate users on a RADIUS server. Click Add a RADIUS server to configure the server(s) to use. Enter in the IP address of the RADIUS server, the port to be used for RADIUS communication, and the shared secret for the RADIUS server.
Note: Only one RADIUS server is supported for authentication with AnyConnect today.
Add MX security appliance as RADIUS clients on the NPS server.
In order for the MX to act as an authenticator for RADIUS, it must be added as a client on NPS.
Open the NPS server console by going to Start > Programs > Administrative Tools > Network Policy Server.
In the left-side pane, expand the RADIUS Clients and Servers option.
Right-click the RADIUS Clients option and select New.
Enter a Friendly Name for the MX security appliance or Z teleworker gateway RADIUS client.
Enter the IP address of your MX security appliance or Z teleworker gateway. This IP will differ depending on where the RADIUS server is located:
On a local subnet: use the IP address of the MX/Z on the subnet shared with the RADIUS server
Over a static route: use the IP address of the MX/Z on the subnet shared with the next hop
Over VPN: use the IP address of the MX/Z on the highest-numbered VLAN in VPN
Create and enter a RADIUS Shared Secret (make note of this secret, you will need to add this to the dashboard).
Anyconnect Ipsec Vpn Ikev2
Note: Currently only ASCII characters are supported for RADIUS shared secrets, unicode characters will not work correctly.
Press OK when finished.
For additional information or troubleshooting assistance, please refer to Microsoft documentation on RADIUS clients.

Configure a RADIUS Connection Request


In the NPS server console, navigate to Policies > Connection Request Policies. Right-click the Connection Request Policies folder and select New.
In the Connection Request Policy Wizard, enter a policy name and select the network access server type unspecified, then press Next.
Click Add to add conditions to your policy. Access-request messages will need to meet these conditions to be allowed access.
From the list of conditions, select the option for NAS-Port-Type. Select VPN Virtual and press Next
Press Next on the next three pages of the wizard to leave the default settings intact.
Review the settings, then press Finish.
Configure a RADIUS Network Policy.
In the left-side pane of the NPS server console, right-click theNetwork Policies option and select New.
In the Network Policy Wizard enter a policy name and select the network access server type unspecified, then press Next.
Click Add to add conditions to your policy.
From the list of conditions, select the option for Windows Groups. Click Add Groups and enter the name you would like to give client VPN permission to.
From the list of conditions, select the option for NAS-Port-Type. Select VPN Virtual and press Next.
Leave the default settings on the Specify Access Permission page and press Next.
Deselect all checkboxes and select Unencrypted authentication (PAP, SPAP). An informational box will be displayed, press No to continue, and press Next. Refer to this doc for security information about using PAP.
Press Next on the next two pages of the wizard to leave the default settings intact.
Review the settings, then press Finish.
Active Directory
Use this option if user authentication should be done with Active Directory domain credentials. You will need to provide the following information:
Short domain: The short name of the Active Directory domain.
Server IP: The IP address of an Active Directory server on the MX LAN.
Domain admin: The domain administrator account the MX should use to query the server.
Password: Password for the domain administrator account.
For example, considering the following scenario: Users in the domain test.company.com should be authenticated using an Active Directory server with IP 172.16.1.10. Users normally log in to the domain using the format 'test/username' and you have created a domain administrator account with username 'vpnadmin' and password 'vpnpassword'.
The Short domain would be 'test'
The Server IP would be 172.16.1.10.
The Domain admin would be 'vpnadmin'
The Password would be 'vpnpassword'

Note: Only one AD server can be specified for authentication with AnyConnect at the moment. The MX does not support mapping group policies via Active Directory for users connecting through the client VPN. Refer to this document for more information on integrating with client VPN.
Certificate-based authentication
The AnyConnect server on the MX supports client certificate authentication as a factor of authentication. If certificate authentication is enabled, the AnyConnect server will use the uploaded trusted CA certificate to validate authenticating clients before requesting for the users' credentials. AnyConnect on the MX does not support certificate-only authentication at this time. Authenticating users must input credentials once certificate authentication succeeds. If certificate authentication fails, the AnyConnect client will report certificate validation failure.
Multi-Factor Authentication with RADIUS or Active Directory as a Proxy
MFA is not natively supported on the MX, however, you can configure MFA with your RADIUS or Active Directory server. The MFA challenge takes place between the RADIUS/Active Directory/Idp and the user. The MX will not pass any OTP or PINs between the user and RADIUS. The user connects to the MX and gets prompted for username and password, the MX passes credentials to the RADIUS or AD server, then the RADIUS or AD server challenges the user directly (not through the MX). The user responds to RADIUS or AD server, possibly via push notification, etc, then the RADIUS or AD server tells the MX that the user has successfully authenticated. Only then is the user allowed access to the network. Refer to this document for more information on authentication.
RADIUS Time-Out
The default RADIUS time-out is three seconds. This is how long the AnyConnect server will wait for a response from the RADIUS sever before failing over to a different RADIUS server or ignoring the response entirely. To support two-factor authentication, you can increase the RADIUS time-out by modifying the RADIUS time-out field on the AnyConnect Settings page. The configurable time-out range is 1 - 300 seconds.
Windows Vista/7/8/8.1/10 (32 or 64 bit) Anyconnect Client Installation
- Browse to NS VPN Client Download Page
- Start the 'anyconnect-win' installer downloaded in step 2.
- At each prompt, click 'Next.' You may see a 'User Account Control' dialog box asking if you would like to install the program. Click 'Yes.'
- Once the install is complete, click 'Finish.'
- Start the 'anyconnect-win-gina' installer downloaded in step 2.
- At each prompt, click 'Next.' You may see a 'User Account Control' dialog box asking if you would like to install the program. Click 'Yes.'
- Once the install is complete, click 'Finish.'
- The machine will now ask to reboot. Click yes to reboot.
- Launch the client by going to Start->All Programs->Cisco->Cisco Anyconnect Secure Mobility Client
- In the field to the left of the 'Connect' button, click on the text area and type 'vpn.ufl.edu'. Click connect.
- Authenticate with your gatorlink ID (in the form of username@ufl.edu) and your gatorlink password. Click OK.
- The most recent version of the client and vpn configuration files will be automatically downloaded. This may require another reboot to complete the update.
- Your client is now ready for use.
Notes:
- Once the Anyconnect is installed on your machine, it will always be automatically upgraded to the latest version as they are published by Network Services. You shouldn't need to go through the manual installation process unless you reinstall your operating system, or your client becomes corrupted and needs to be uninstalled and reinstalled.
- After connecting for the first time, the VPN policy will be pushed to your client. The pulldown will say 'Gatorlink VPN' rather than vpn.ufl.edu after this policy is downloaded.
